Quick Start Guide
Hemingway Editor Plus is the fastest way to make your writing clear and correct. Using our online editor, you can spot common writing errors and fix them in a click with AI.
Let’s get started composing and editing a piece of writing:
Step 1. Log in to your Hemingway Editor Plus account
You’ll need an active Hemingway Editor Plus subscription or a free trial to get started. Learn how to sign up or log in.
Step 2. Create your first draft
When you first log into Hemingway, you may see some example text in the center of the screen explaining our various features. Select all of this text and delete it to start a fresh document. From there you can:
- Use the distraction-free writing mode. Hint: you can click the Write button in the top right corner of the app to hide our highlights and stats as you draft.
- Paste in text written in another program
- Import a file
Step 3. Check your readability score and counts of common writing errors
If you're in Write mode, click the Edit button in the top-right corner of the app to switch to editing mode. It will display:
Readability score
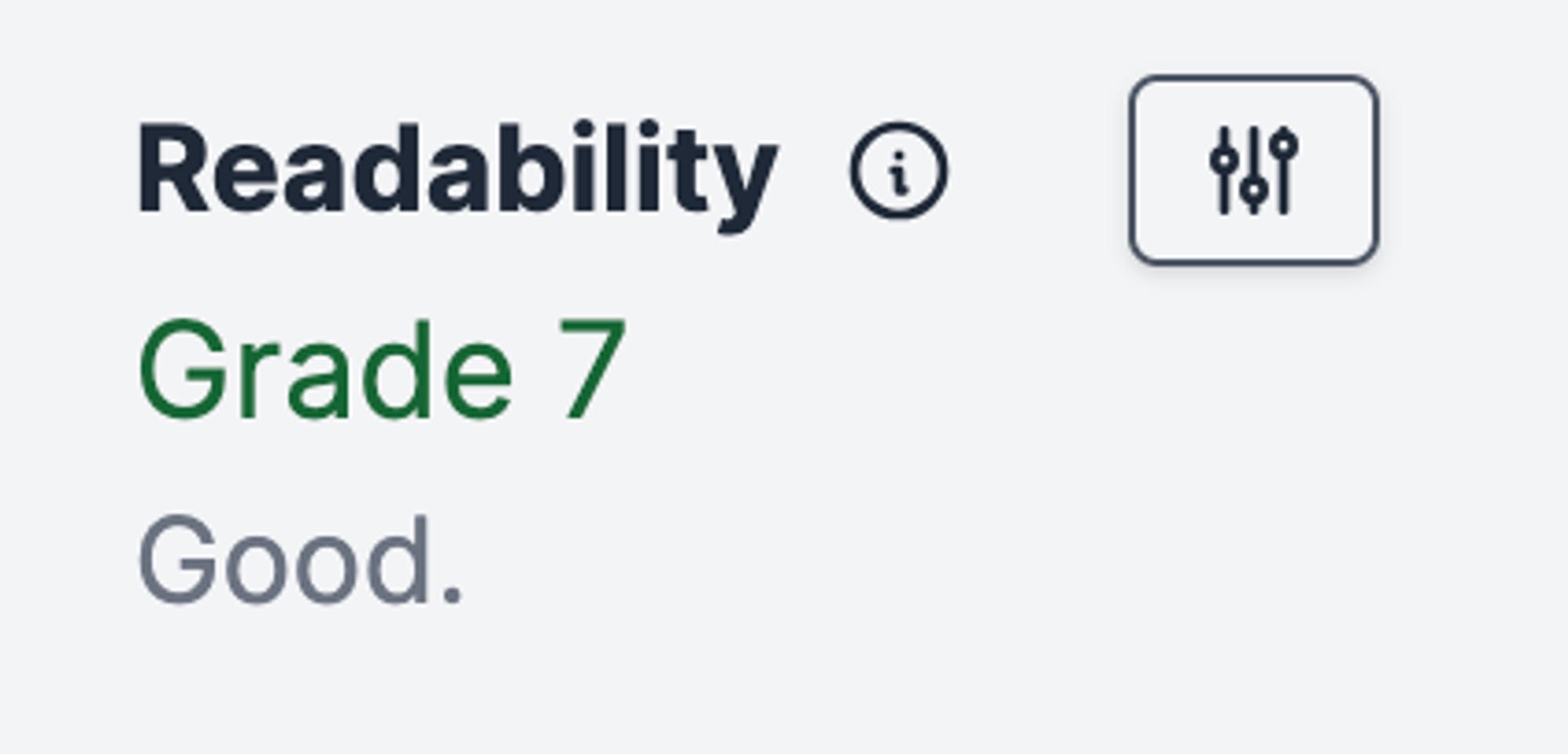
Hemingway displays an overall readability score. In general, lower scores mean your text is easier to comprehend. The average adult reads at a 9th-grade level, so we target it by default.
- Note: It’s a common misconception that lower readability scores mean your writing is childish or less professional. This is not true. Clear writing makes your prose easier for all readers and demonstrates mastery of the information. You can adjust the readability target to make Hemingway Editor more or less strict.
Document statistics
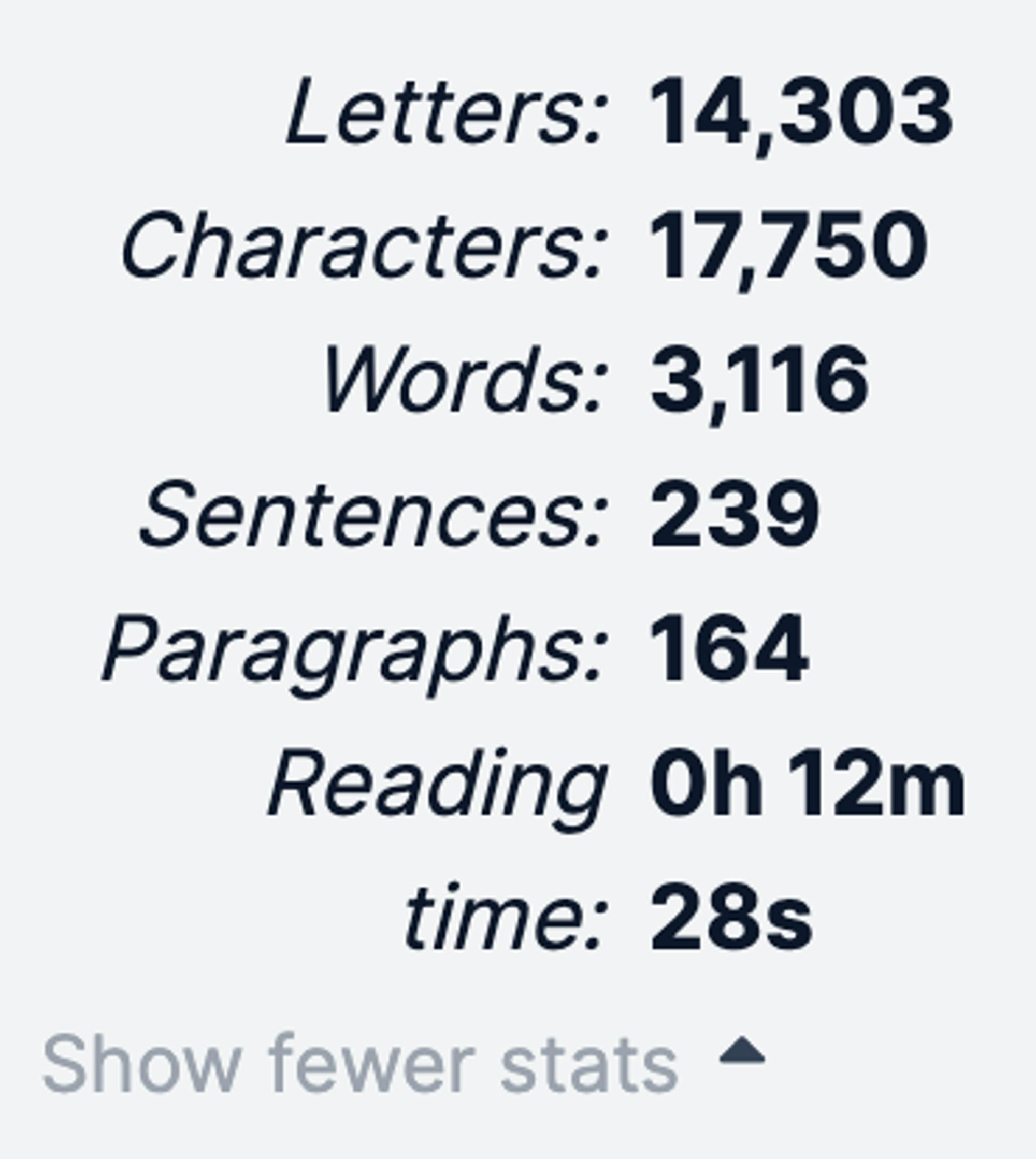
Hemingway also shows statistics about your writing, like word counts and reading time. You can expand or collapse the full set of stats.
Highlights of common writing issues
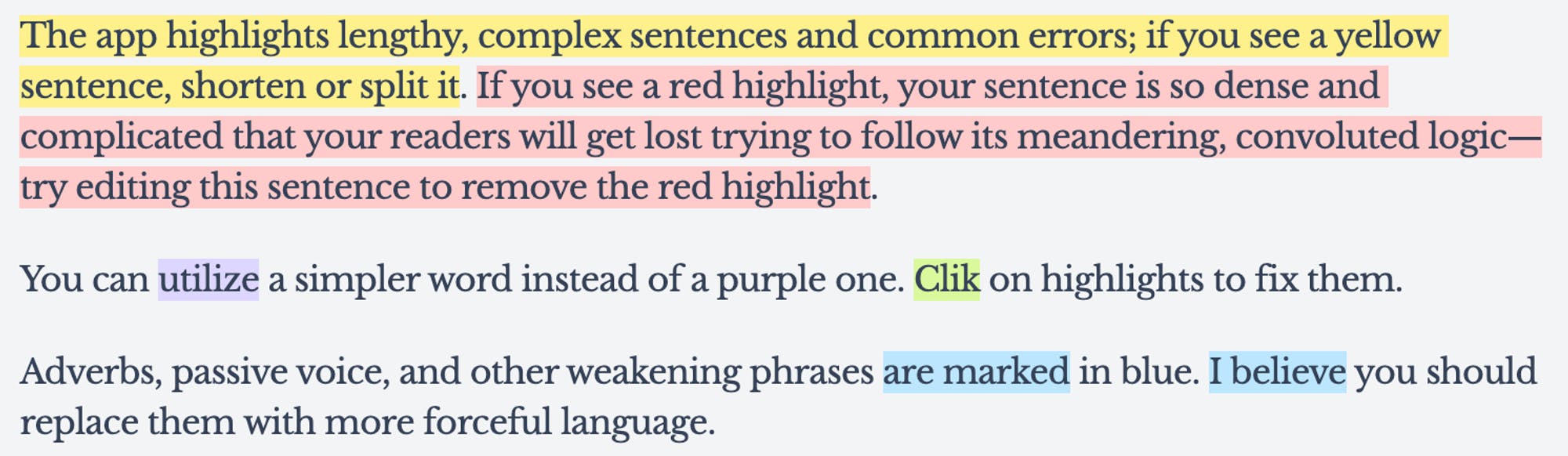
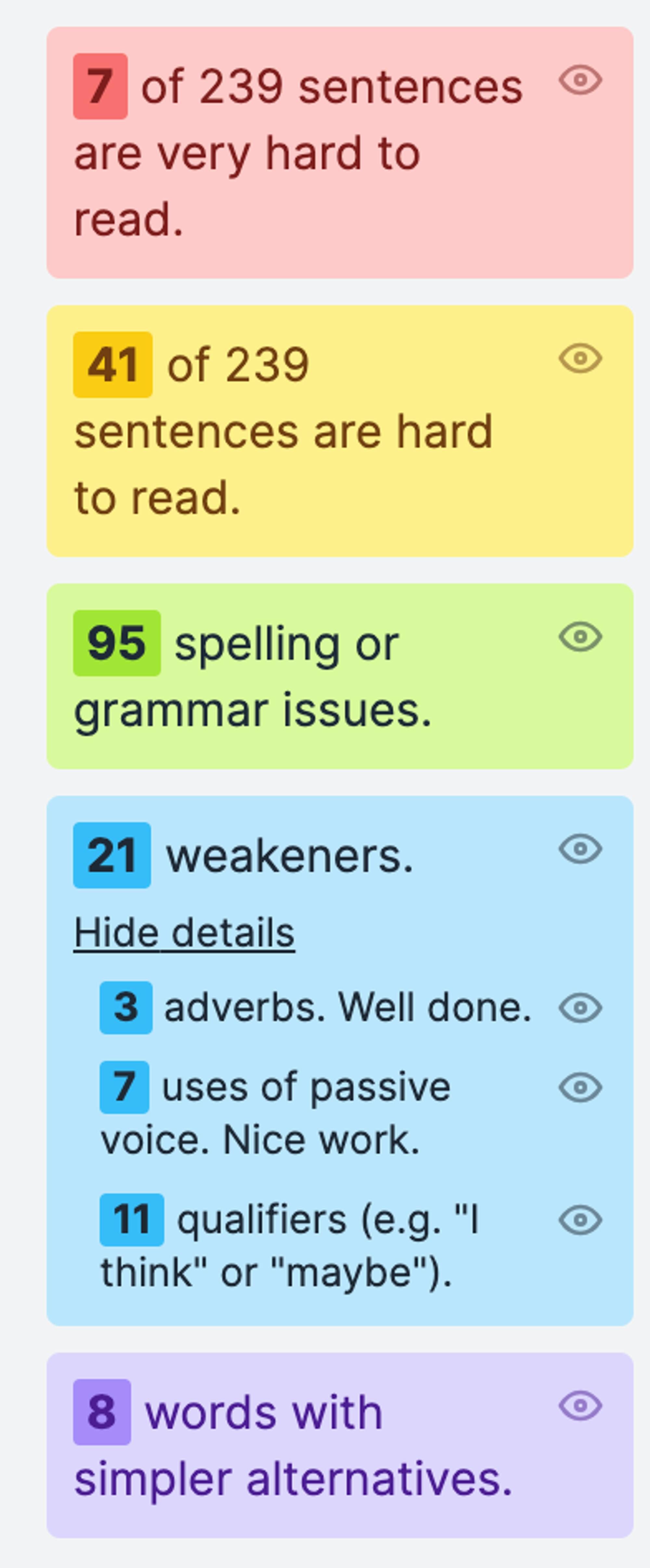
Hemingway highlights issues like wordy sentences, passive voice, and grammar issues.
Treat these as a guide to the sections of your text that could use some extra attention. On the right side of the screen, you’ll see reminders for what each color designates and how many times they occur.
- Note: we recommend focusing on achieving your target readability score versus trying to remove every red or yellow highlight. If a long sentence is written well, it can add variety and rhythm to your text.
- Pro-tip: You can click the small eye icon next to each highlight count toggle the highlight on and off.
Step 4: Simplify your writing with AI
Hemingway Editor Plus makes editing a breeze with our AI tools for simplifying writing. Here’s how we like to use them:
- Scan through your text paragraph by paragraph looking for highlights. If a paragraph has several red or yellow highlights, highlight the entire paragraph and then click Simplify from the floating toolbar. Hemingway will rewrite the text to be simpler while maintaining your tone and details. If needed, click Get another suggestion to load a new option. You can use the arrow buttons that appear above your suggestion to toggle between them. You'll use up one of your monthly AI sentence credits for each sentence you simplify this way.
- Fix individual highlights by clicking on them and then selecting Simplify it for me If needed, click Get another suggestion to load a new option. You can use the arrow buttons that appear above your suggestion to toggle between them. You’ll spend 1 AI sentence credit each time you use the AI to fix a highlight. Note: Qualifiers and words with simpler alternatives won’t charge you an AI credit to fix!
Step 5. Find better ways to express an idea
Hemingway Editor Plus also helps you find the right way to express a concept. For smaller changes, try getting synonyms for words or whole phrases. Select a word or phrase, then click AI synonyms in the toolbar that appears. This will generate up to 8 alternative phrasings.
To fix awkward phrasing in a sentence or paragraph, highlight it and select Polish. This will generate a new suggestion that keeps your language, tone, and meaning intact. If you want more creative changes, try clicking Rephrase instead. It rewords and restructures your text to express the same idea in a new way.
Step 6. Adjust tone, formality, or length
Hemingway Editor Plus features several other tools that you can use to change the tone, formality, or length of your writing. Select some text you’d like to rewrite, then click More from the toolbar that appears. You’ll see options to:
- Shorten or Add detail
- Adjust the tone to be more: confident, friendly, casual, formal, or persuasive
- Add headings, bullets, and bolding: this is a great way to make your text easy to skim.
Step 7. Get feedback on your writing
Our Feedback tool analyzes your writing to find what's working well, and then suggests ways to improve what's not. To give it a try, click the Feedback button in the top right corner, next to Write and Edit. Then, click the button to get a new report.
Step 8. Export your work
While you can always copy and paste into another program, Hemingway can export your writing as a Word doc (.docx), Markdown (.md) or HTML. Just click the File menu and select Export, and then choose your desired file type.
Next steps
Now you know the basics. Read on if you want to get further detail on any of these steps.
© 2013-2025 .38 Long, LLC