Highlighted issues in your writing
After you paste in text, import a document, or start composing something new, Hemingway Editor will highlight the most common writing and grammar issues. Here’s an easy guide to our the different kinds of issues:
Hard-to-read sentences
You'll see red and yellow highlights whenever Hemingway finds sentences that are more complex than your target readability score. Readers may have trouble understanding them, so you should make them more clear or simplify them with our AI tools. You can make these sentences more clear by:
- Using shorter sentences. Writers often add too much detail, and combining too many thoughts together with conjunctions ("and", "but", etc.). You can often split a long sentence into two or more shorter ones, which makes the sentence structure easier for the reader to keep up with.
- Using simpler words. Hemingway also detects when the word choice you're using is too complex. Use simpler alternatives to make sure you aren't confusing readers.
We highlight sentences in two different colors, based on how hard they are to read:
- Red sentences: these are the hardest to read and are far more complex than your target score.
- Yellow sentences: these are still hard to read, but not as bad as the red ones.
Fixing hard-to-read sentences with AI
Premium feature
Our powerful AI tools make fixing highlights a breeze. Just follow these steps:
- Click on a highlighted sentence.
- Click Simplify it for me.
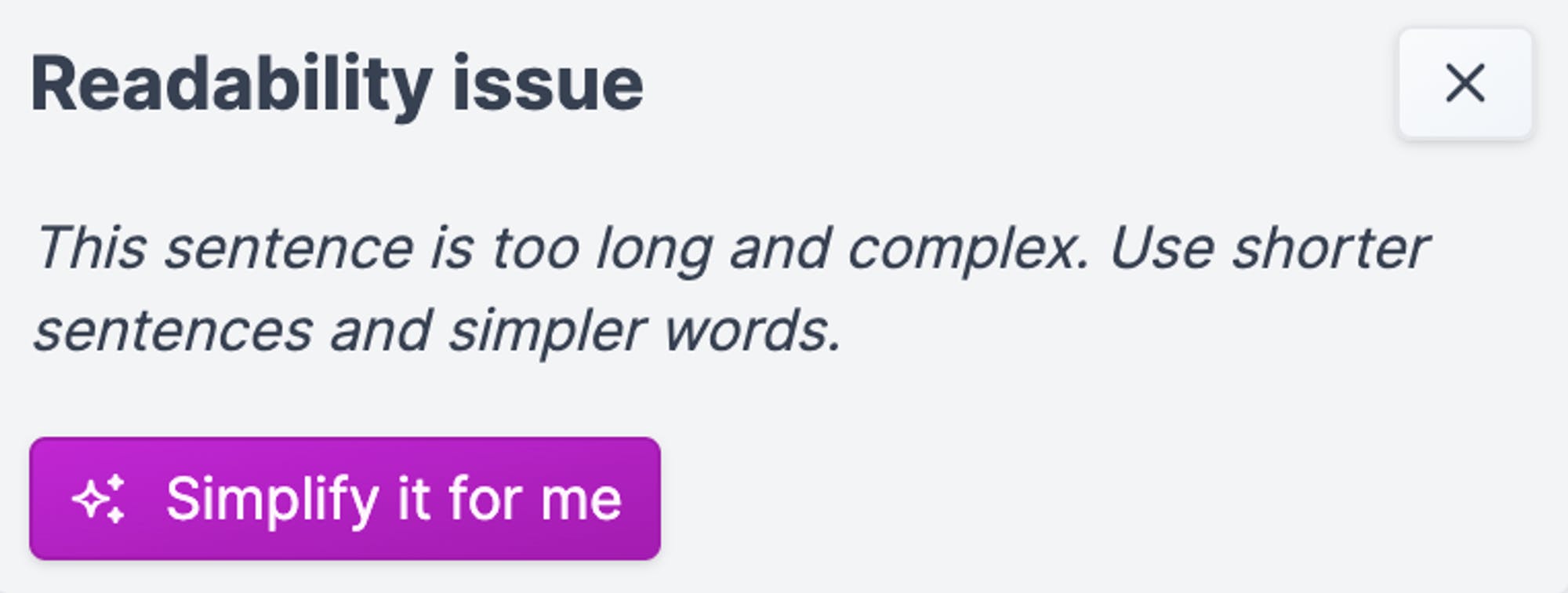
That will open our AI assistant with a suggested rewrite:
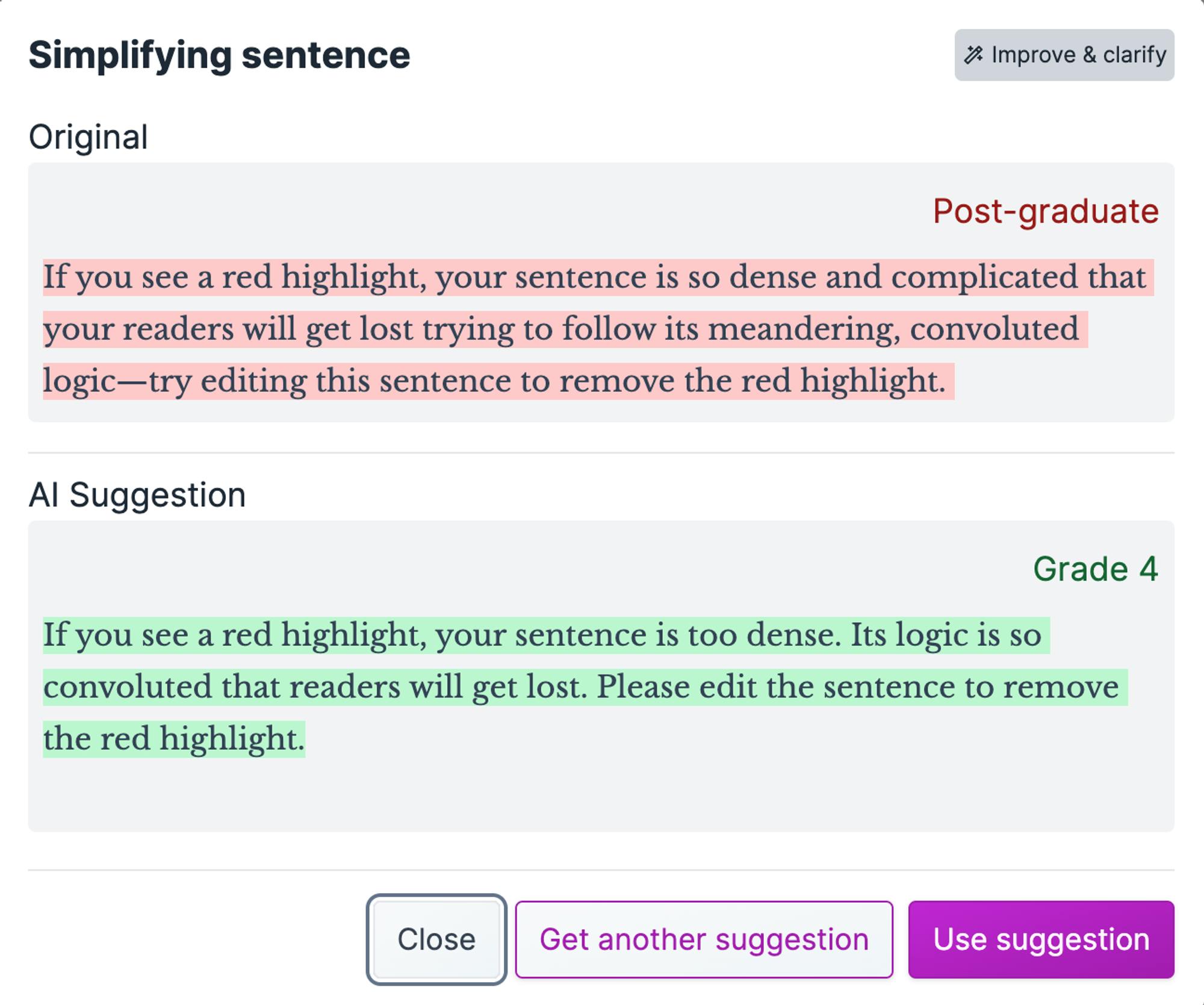
Here's how to use the AI assistant:
- When the AI assistant first opens, it will load an AI suggestion, which uses up 1 AI sentence credit. If you want to see more ideas to simplify the sentence, click Get another suggestion at the bottom of the screen (this uses another AI sentence credit). Note: if a rewrite doesn’t lower the grade level of your text, you won’t be charged a credit.
- Once you’re satisfied, click Use suggestion to replace the original sentence with your new AI rewrite.
Simplify larger amounts of text at once
Premium feature
With Hemingway Editor Plus, you don’t have to edit once-highlight-at-a-time. Follow these steps to simplify whole paragraphs, or even your entire document, at once.
- Use your cursor to highlight the section of text you’d like to simplify.
- Click the Simplify button in the floating toolbar that appears above your text. Alternatively, you can click the AI tools button in the top bar and then select Simplify and Clarify from the dropdown menu. With either option, you’ll spend one AI credit for each sentence in your highlighted text. Note: There's a limit to how much you can highlight at one time. If the button is disabled, try highlighting a smaller amount of text.
- Hemingway will open the AI assistant and will load a suggestion for how to rewrite the passage. The AI window will show you the grade levels of your original text and the AI suggestion. If you want another option, click the Get another suggestion button at the bottom. You’ll spend one AI credit for each sentence in your original text when generating a new suggestion. You can toggle back and forth between the different options using the arrow buttons above you suggestion.
- Once you’re satisfied, click Use suggestion to replace the input text in your document with the new suggestion.
Grammar, spelling, and punctuation issues
Premium feature
Hemingway Editor Plus goes far beyond traditional spellcheck tools. It can detect even the most complex grammar and punctuation issues, including many that other grammar checkers miss. These issues are shown in green. Note: you must have Hemingway Editor Plus to see any green highlights.
Fixing grammar issues
Click a green highlight to see our recommendation to fix the issue. Click the recommendation to use it to fix the issue. Note: You do not use any AI sentence credits when fixing grammar issues.
Weakeners and passive voice
In blue, we highlight three different errors that weaken your writing. By default, we show a total count of weakeners in your text, but you can click View details to see individual counts of each one:
- Adverbs - Adverbs are descriptions of a verb, like "quickly." They aren't a huge issue, but often mean you could use a more interesting verb instead. Replace them with different phrasing or stronger verbs (i.e. using “She sprinted” instead of “She ran quickly.”)
- Passive Voice - Passive voice makes events seem like they're happening to your subject, like they have no agency. Instead, rewrite sentences in active voice, where your subject is doing the action (i.e., “He threw the ball” instead of “The ball was thrown by him”).
- Qualifiers - These are words like “maybe” or “I think” that make your writing sound less confident. In most cases, we’ll recommend removing the qualifier if you click on one.
Fixing weakeners with AI
Premium feature
You can fix passive voice and weakeners instantly using Hemingway Editor Plus:
- Click on a blue-highlighted phrase to reveal the type of writing error.
- In the pop-up window, you’ll see a button to either remove a qualifier or to Fix it for me if the error is for passive voice or adverbs.
- For passive voice and adverbs, clicking the Fix it for me button spends one AI credit to generate a new suggestion.
- If you need another option, click the Get another suggestion button to spend an AI credit and generate a new one.
- Once you’re satisfied, click the Use suggestion button to replace the original text with your new option.
Note: Removing qualifiers does not use one of your AI credits.
Words with simpler alternatives
In purple, Hemingway highlights words have simpler exact synonyms. Using simpler synonyms makes your writing sound more natural and makes sure you're not confusing anyone.
Fixing words with simpler alternatives
Click on a purple highlight to see a recommended substitution, such as changing “utilize” to “use.” Click on the synonym you'd like to use.
Note: in some cases, we'll recommend removing a complex word entirely.
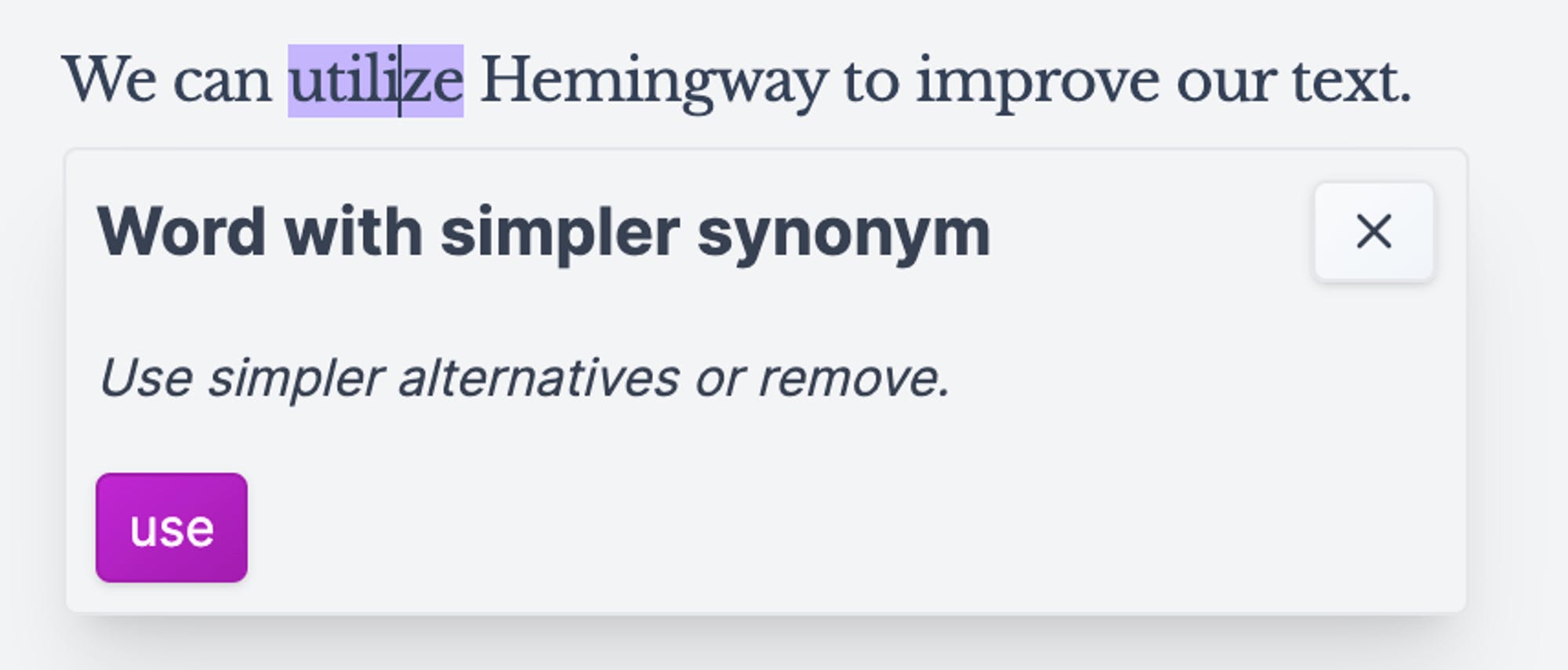
Hiding types of highlighted issues
While you can use the Write button to hide all Hemingway Editor Plus highlights and stats, we also make it simple to hide individual highlights. It’s perfect for writers who are less concerned with issues like complicated sentences, passive voice, or adverbs.
- Next to each highlight, you’ll see an icon that looks like an open eye.
- Click the eye icon to toggle the highlight on or off.
- When the eye is open, highlights are visible. When it’s closed, the highlight is turned off.
But what if I want to break the rules?
Rules are meant to be broken. If you know what you're doing, don't let us stop you. View our suggestions as just that.
But, don't think you're above sloppy sentences. They happen to all of us, and a helpful nudge can be all we need to get it right.
© 2013-2025 .38 Long, LLC